В состав современных операционных систем входит огромный комплекс программного обеспечения. Несмотря на это, для полноценного использования компьютера требуется установка дополнительных приложений. К тому же в ПК необходимо инсталлировать ПО, направленное на обслуживание и оптимизацию операционной системы для ее правильного и бесперебойного функционирования. В данной статье описаны только нужные программы. После переустановки Windows 7 их следует инсталлировать в первую очередь. Установка описываемых утилит обязательна, если их или аналогов еще нет в вашей системе.
Архиватор
Большое количество программ поставляется в форматах RAR и ZIP, поэтому первым делом после установки ОС и драйверов следует проинсталлировать архиватор. Бесспорный лидер среди таких программ - Winrar. Приложение потребует покупки лицензии.
Если нет возможности платить за нужные программы для Windows 7, лучшим выбором среди архиваторов будет 7-zip. Утилита умеет работать с большим количеством форматов. Операции с файлами могут выполняться перетаскиванием. Единственный недостаток утилиты - интерфейс. Пользователям, которые привыкли к коммерческим продуктам, он покажется недоработанным и неудобным.
Набор кодеков
Какие программы нужны для Windows 7, если компьютер будет использоваться в качестве многоцелевой платформы или мультимедийного центра? В этом случае установка кодеков обязательна. Дело в том, что сегодня существует огромное количество форматов мультимедийных файлов. Операционная система после установки может работать с минимумом из них.
Проинсталлировав набор кодеков, пользователь будет уверенным, что 90% видео и аудиофайлов откроется в любом плеере. Самый популярный пакет - K-Lite Codec Pack. В дистрибутив входят не только кодеки, но и удобный плеер.
Интернет-браузер
После установки ОС в ней уже есть интернет-обозреватель Internet Explorer, но в плане удобства и безопасности эта программа не сравнится с лидерами отрасли. Именно поэтому нужные программы для Windows 7 включают в себя сторонний браузер. На сегодняшний день лучшими продуктами являются Google Chrome, Mozilla Firefox, Opera.

Ни в коем случае не устанавливайте браузер "Амиго". Помимо своих компонентов, он инсталлирует рекламные модули. Если браузеры от иностранных производителей не подходят, лучше остановить выбор на продукте от компании "Яндекс". "Яндекс Браузер" основан на Chrome, но включает в себя компоненты отечественного разработчика, делающие работу в Рунете более комфортной.
Adobe Reader
Описывая нужные программы для Windows 7, нельзя обойти вниманием утилиты для чтения PDF-файлов. В качестве альтернативы для Adobe Reader подойдет Foxit Reader. Последнее решение менее популярно, но справляется со своими функциями не хуже лидера.

Именно в формате PDF поставляется большое количество инструкций и руководств. Они позволят неискушенным пользователям изучить функционал приложений. При трудностях с выбором драйвера или при подключении оборудования инструкция к устройствам поможет в решении проблем.
CCleaner
В процессе деятельности ОС на жестком диске скапливается большое количество ненужных файлов: кэш браузеров, временные файлы, миниатюры изображений, неверные ключи реестра. Чтобы ПК работал стабильно, следует регулярно удалять "мусор". Вручную выполнить эту процедуру затруднительно, именно поэтому необходимо установить программу CCleaner.

Приложение абсолютно бесплатно. Интерфейс переведен на русский язык. После установки программа добавляет себя в автозагрузку и включает слежение за системой. Когда компьютеру понадобится очистка, утилита оповестит об этом пользователя всплывающим сообщением.
Auslogics Disk Defrag
Приложения для дефрагментации - также нужные программы для компьютера. Windows 7 включает в себя приложения для дефрагментации HDD, но скорость и качество работы сторонних продуктов находится на уровень выше. Программа Auslogics Disk Defrag распространяется бесплатно. Она умеет дефрагментировать все популярные файловые системы. Перед началом оптимизации диска рекомендуется выполнить очистку "мусора". Интерфейс утилиты прост, поэтому в процессе ее использования трудностей не возникнет даже у неискушенных пользователей.
В программе организован планировщик для отложенного запуска оптимизации HDD. Приложение может автоматически выключить компьютер после завершения дефрагментации. Также в программе есть служба, которая следит за состоянием жесткого диска и выполняет оптимизацию во время простоя ПК.
Антивирус
Нужные программы для Windows 7, которые необходимо устанавливать в первую очередь, - антивирусы. Вредоносные программы постоянно совершенствуются. Сегодня гарантировать стабильную работу ОС без установки антивирусного ПО невозможно.

Антивирус нужно выбирать из числа именитых производителей. Лидерами в сегменте являются NOD, Dr. Web, Kaspersky Internet Security. Если коммерческие продукты не подходят, стоит обратить внимание на Avast, AVG, Comodo.
В ходе эксплуатации компьютера или ноутбука, мы устанавливаем десятки программ. Некоторые из них устанавливаются даже скрыто от пользователя, висят в операционной памяти, занимают место и приводят к разнообразного рода проблемам: компьютер начинает глючить, зависать, тормозить и пр.
Как же навести порядок в установленном софте? Как узнать какие программы можно и даже нужно удалить, а какие удалять не стоит? Если неопытный пользователь начнет деинсталлировать всё подряд, то это может привести и к полной переустановке Windows.
На помощь придет бесплатная программа «Should I Remove It?». После установки и запуска она просканирует Ваш ПК и выведет список всего установленного на нем софта. Напротив каждой позиции Вы увидите шкалу зеленого, желтого или красного цвета, которая обозначает то, насколько полезна программа и насколько безопасно можно её удалить.
Нажав на любую позицию в списке откроется её описание. Написание по qBittorrent оно выглядит таким образом:
Там Вы сможете найти:
- Версию программы и дату её установки
- Какой процент пользователей решили деинсталлировать её на своем компьютере
- Кнопку «Uninstall», которая запустит процесс удаления
- Кнопку «What is it?», которая откроет в браузере страницу с детальным описанием программы (куда устанавливается, кто производитель, для чего она нужна, что делает и пр.)
Твитнуть
Не секрет, что со временем компьютер начинает работать медленнее. К счастью, это поправимо. Достаточно лишь проводить регулярную оптимизацию, удалять лишний информационный мусор и соблюдать кое-какие правила. Для этого не требуются посторонние программы, можно обойтись встроенными в Windows. О них и будет мой рассказ.
Начну с простых методов оптимизации, закончу более радикальными, требующие повышенного внимания.
Удаляем ненужные программы
Уверен - на вашем компьютере есть одна, две или больше программ, которыми вы не пользовались месяцами. Такие программы рекомендуется удалить, чтобы, во-первых, освободить место на жестком диске, во-вторых - многие программы имеют компоненты, немного тормозящую систему. Например, вместе с Mail.ru Agent обычно ставится Guard Mail.ru, который непонятно что делает в системе, якобы защищая непонятно от чего. Идем в Пуск - Панель управления - Установка и удаление программ (для Windows XP) или в Пуск - Панель управления - Программы и компоненты (в Windows Vista и 7) и с помощью этого полезного инструмента удаляем все ненужные вам программы. Удаляете только те программы, название и назначение которых вы знаете. Я настоятельно рекомендую к удалению следующие программы, если они у вас есть: Спутник@Mail.ru, [email protected], AlterGeo Magic Scanner, Яндекс.Бар, WinZix, Google Toolbar, Bing Bar, StartSearch, Обнови Софт, Speedbit, Ask toolbar, Ask.com, Gator, QIP Internet Guardian.
Программы, содержащие в названии перечисленные далее слова, не следует удалять, т.к. это могут быть драйвера или полезные программы: A4Tech, Acer, Acorp, AMD, Asus, ATI, AVerMedia, BenQ, C-Media, Canon, Creative, D-Link, Defender, Dell, GeForce, Genius, Hewlett-Packard, HP, IBM, Java, LAN, Lexmark, Microsoft, Mobile, Motherboard, Mustek, nVidia, Realtek, Samsung, Toshiba, Wi-Fi, Wireless.
Очищаем жесткий диск от ненужных файлов
Удалением программ мы не ограничимся - продолжим очистку дальше. Идем в Пуск - Все программы - Стандартные - Служебные - Очистка диска:
Нашему взору откроется вот такое окно:

Выбираем диск C: и нажимаем OK:

Здесь нажимаем кнопку Очистить системные файлы , чтобы открыть более полную версию этой программы:

Замечание: в Windows XP не надо нажимать «Очистить системные файлы», т.к. этой кнопки там нет.
Потом нажимаем ОК , появится всплывающее окно с вопросом, нажимаем Удалить файлы и ждем:

Второй этап завершен, мы переходим к следующему.
Проверка и дефрагментация жесткого диска
Что такое проверка на ошибки - полагаю, понятно из названия. О том, что такое дефрагментация и почему она полезна, можете почитать , но в данный момент нам надо лишь ее запустить. Открываете Мой компьютер (в Windows Vista и 7 пункт называется просто - Компьютер и находится в меню Пуск), далее правой кнопкой по диску C:

Выбрав пункт Свойства , попадаем в окно под названием Свойства (вполне логично), открываем вкладку Сервис:

Первым делом нажимаем Выполнить проверку:

Обязательно ставим галочку на Автоматически исправлять системные ошибки . Галку на Проверять и восстанавливать поврежденные сектора желательно поставить, но тогда проверка займет по времени минимум час или больше. Вряд ли вам захочется ждать так долго. Поэтому, если ваш компьютер включается и выключается без ошибок и зависаний, если в процессе работы тоже нет появляющихся окон об ошибках и нет неожиданных зависаний - то галочку можете не ставить. Нажимаем ОК. Так как это диск с установленной Windows, появится такое окно:

Нажимаем Расписание проверки диска и перезагружаем компьютер.
Во время загрузки компьютера вместо привычного экрана приветствия сначала выскочит синий (на Windows XP) или черный экран (Vista и 7) - ничего не нажимайте, ждите - будет идти проверка диска. Когда компьютер наконец загрузится, выполните проверку остальных жестких дисков, если они есть (D:, F:, E: и т.д.). Дисководы CD и DVD, естественно, проверять не нужно.
Далее переходим ко второму шагу - дефрагментации. После этой процедуры ваш компьютер станет быстрее включаться, программы тоже будут запускаться быстрее. В свойствах диска C: нажмите Выполнить дефрагментацию:

Замечание: дефрагментацию также можно запустить из меню Пуск - Все программы - Стандартные - Служебные - Дефрагментация диска.
В Windows Vista, 7, 8 и 10 дефрагментация настроена на автоматический запуск, но по ряду причин этот запуск может не работать. Например, компьютер в это время выключен - никакой дефрагментации не будет, естественно. Так что запуск вручную хотя бы раз в месяц (чаще нет смысла) более чем рекомендуется. Закрываем все программы, которые сможете закрыть, затем выбираем диск для дефрагментации и нажимаем Дефрагментация диска . Ждем завершения этой процедуры, затем дефрагментируем следующий диск.
Удаляем ненужные программы из автозапуска
Наиболее эффективный способ заставить компьютер быстрее включаться - выключить некоторые программы, запускающиеся при его включении. Нажимаем Пуск - Выполнить или сочетание клавиш [Win ] + [R ] ([Win ] - это кнопка с логотипом Windows между Ctrl и Alt). В появившемся окне вводим msconfig :

Нажимаем на OK. Запустится программа «Конфигурация системы», в ней открываем вкладку

Замечание: именно здесь можно отключить программы, значки которых появляются возле часов в трее (справа внизу экрана), а также Skype, ICQ, Mail.ru Агент и прочие, что запускаются при включении компьютера и надоедливо мешают.
Как вы видите на скриншоте выше, на компьютере автора статьи запускается всего лишь 9 программ, поэтому его ноутбук включается быстро. Вам следует поступить так же - снять галочки со всех ненужных программ. Как определить нужную программу от ненужной? Сейчас расскажу. Во-первых , смотрите на столбец «Производитель». Если там стоит «Нет данных», рекомендую снять галочку - чаще всего «Нет данных» значит, что такая программа либо уже удалена, либо это вирус. Бывают и исключения, но редко. Во-вторых , смотрите первый столбец таблицы, запоминание название, например - KeePass, затем открываете этот сайт и в поле поиска вверху страницы вводите название:

Затем нажимаете search , т.е. «Поиск» по-английски. У вас откроется таблица с результатом:

Нас интересует только колонка Status. Напротив имени программы стоит буква:
- Y - Значит такую программу не трогать, нужна для нормальной работы Windows.
- N - Не нужна или не рекомендуется - лучше галку снять.
- U - Выбор пользователей. Тут решать вам - нужна эта программа при запуске системы или нет. Я рекомендую оставлять галку на таких программах - мало ли что.
- X - Обычно это вирусы, шпионы и прочее, галку обязательно снять.
- ? - Неизвестно, что делать.
К сожалению, на этом сайте есть далеко не все программы. Если какая-то не найдется, идите на google.ru и вводите название первого столбца там.
После того, как вы сняли галочки с ненужных программ, нажмите OK и перезагрузите компьютер. Вы сразу заметите - как быстрее он стал загружаться. Также есть шанс, что он станет быстрее работать. Если вдруг вы выключили какую-то важную для вас программу - не беда, всегда можно поставить галочку обратно.
Чистка компьютера или ноутбука от пыли
Часто знакомые несут мне свои ноутбуки и компьютеры с просьбой «переустановить Windows, потому что тормозит». В подавляющем большинстве случаев переустановка Windows не требуется. Обычно причина тормозов ноутбука и настольного компьютера заключается в Хлопья из пыли и шерсти домашних животных собираются на его вентиляторах, тормозят вращение, блокируют тепловыделение… Брр… Так что регулярно - раз в полгода-год - делайте чистку от пыли своему «электронному питомцу».
- Не захламляйте Рабочий стол - большое количество значков мешает, отвлекает от работы и в редких случаях компьютер от этого тормозит (я заметил, что это часто происходит, когда на рабочем столе есть файлы с видео).
- Выполняйте и проверку диска раз в месяц - это полезно
- Прочтите мою статью - там тоже есть полезные записи, которые сберегут ваши нервы, время и здоровье компьютера.
- Есть моя заметка про .
- , я тоже рассказал.
О мифических способах ускорения работы компьютера
Интернет буквально завален всевозможными оптимизаторами системы, дефрагментаторами, ускорителями служб и прочим. Возможно, когда-то это и требовалось и даже требуется сейчас - для устаревшей системы Windows XP, но в ОС Windows Vista и Windows 7 имеются свои, очень эффективные инструменты, которые поддерживают систему в хорошем состоянии. Например, совсем не нужно ставить отдельный дефрагментатор жестких дисков - потому что встроенный работает нормально.
Работа на компьютере предполагает установку разнообразных программ. Некоторые из них используются постоянно, другие же устанавливаются для разового использования. Но не стоит забывать, что любая программа занимает определенное место в памяти компьютера, и устройство, заполненное множеством ненужных программ, работает медленнее. Поэтому важно периодически чистить компьютер от ненужных программ.
Какие программы необходимо удалить
Для начала необходимо определиться с тем, какие программы можно и нужно удалять:- Приложения, устанавливаемые автоматически с действительно полезными программами – браузерами, менеджерами файлов. Данные приложения зачастую не только занимают место на диске, но и настроены на автозапуск. Это значительно тормозит загрузку компьютера и его работу.
- Программы, у которых закончилась лицензия . Большинство специализированных программ имеет ограниченный срок лицензии или же имеют бесплатный пробный период. По истечении определенного срока, программа уже не будет работать, следовательно, нужно либо приобрести лицензию заново, либо же удалить программу. В случае если вы не собираетесь использовать ее в ближайшие несколько месяцев, второй вариант предпочтительнее.
- Неиспользуемые программы, загруженные ранее для выполнения одной или двух задач . Зачастую это конвертеры файлов, различные фоторедакторы, плееры . В некоторых случаях – учебные программы и приложения.
Старайтесь раз в 2-3 месяца проверять компьютер на наличие ненужных программ и удалять их.
Довольно легкий и быстрый способ чистки компьютера. Для удаления программ таким способом необходимо выполнить следующие шаги:
- Открыть меню «Пуск» с помощью специального значка в левом нижнем углу или же с помощью кнопки «Win» (иногда вместо надписи на кнопке изображают логотип Windows).
- Найти и запустить «Панель управления».
- Выбрать «Программы» – «Удаление программ» при просмотре в виде «Категории». При режиме просмотра «Крупные значки» или «Мелкие значки» – «Программы и компоненты».
- Выбрать из списка необходимую программу и нажать на кнопку «Удалить/Изменить», которая находится вверху таблицы.
- Далее вам будет предложено подтвердить удаление программы. В некоторых случаях для завершения процесса будет необходима перезагрузка. Вы можете подтвердить удаление или и отложить.
Удаление с помощью специальных ярлыков
Более сложный способ, который предусматривает открытие рабочей папки программы. Каждая программа размещает свои исполняющие файлы и прочую документацию в специальных папках на жестких дисках. Зачастую такая папка содержит исполняющий файл «Uninstall». Запустив его, вы сможете удалить ту или иную программу.Найти данный файл можно двумя способами:
- Открыть «Пуск» и отыскать папку требуемой программы. Открыть ее, найти и запустить файл «Uninstall». Подтвердить удаление и, при надобности, перезагрузить компьютер.
- Нажать на ярлык и вызвать контекстное меню с помощью правой кнопки. Выбрать в меню «Свойства». Затем перейти во вкладку «Ярлык» и посмотреть пункт «Рабочая папка». Откройте папку по указанному адресу, в которой находится файл «Uninstall».
Чистка при помощи деинсталляторов
На сегодняшний день существует масса бесплатных приложений, которые не только полностью удаляют программу, но и чистят реестр компьютера от внесенных ею изменений.CCleaner
Одной из наиболее популярных утилит считается CCleaner. С ее помощью можно не только удалять ненужные файлы и приложения, но и временные файлы, чистить кэш и реестр системы.Для работы необходимо запустить CCleaner и выбрать в меню слева «Сервис». Затем вам останется лишь просмотреть список установленных на компьютере программ и выбрать требуемую. В меню, расположенном справа, выбрать «Деинсталляция» и затем подтвердить удаление программы.

CCleaner – бесплатная программа, не занимающая много места на компьютере.
Revo Uninstaller
Еще одна бесплатная программа для удаления файлов – Revo Uninstaller. Ее особенность состоит в том, что она позволяет удалить даже трудноудаляемые программы, содержащие ошибки в коде или зараженные вирусами. Распространяется приложение бесплатно.
Работа с данным приложением предполагает следующие действия:
- Откройте программу Revo Uninstaller.
- В предложенном диалоговом окне найдите программу, которую собираетесь удалить, и щелкните по ней правой кнопкой мыши.
- Затем выберите пункт «Удалить».
- Программа начнет анализ программы, по окончанию которого запустит работу деинсталлятор приложения.
- В диалоге «Удаление программы» выберите необходимые действия с приложением. В случае если вам предложат перезагрузку компьютера, откажитесь от нее, нажав на кнопку «Перезагрузить позже». Зачем отклонять перезагрузку? Для того чтобы Revo Uninstaller смог провести проверку системы и найти оставшиеся после удаления программы файлы.
- После удаления выберите режим сканирования, желательно в режиме «Продвинутый».
- Дождитесь окончания сканирования. Оно может занять от 5 минут до получаса, в зависимости от объема памяти вашего компьютера.
- По окончании проверки посмотрите результаты, отображаемые в окне «Найдено оставшихся записей в реестре».
- Отметьте все записи и нажмите «Удалить».
- Отметьте и удалите записи в окне «Найденные оставшиеся файлы».
Другие популярные приложения
Удалять ненужные программы можно также с помощью следующих приложений:- IObit Uninstaller;
- Uninstall Tool;
- ZSoft Uninstaller;
- Absolute Uninstaller;
- Advanced Uninstaller PRO.
Как правильно удалять программы? (видео)
Узнайте, где находятся установленные на компьютере программы и как правильно удалять их с помощью «Панели управления», а также используя рабочие папки программ в следующем видео:
Стандартная установка Windows предусматривает набор некоторых программ, но, мягко говоря, для нормальной работы пользователя их функциональность недостаточна. В связи с этим необходимо заменить их на более совершенные. При желании можно дополнить программное обеспечение недостающим софтом. Он значительно расширит или улучшит функциональность персонального компьютера.
Антивирусы
Установка свежего антивируса необходима в обязательном порядке, так как он защищает компьютер от нежелательного программного обеспечения и хакерских атак. Не рекомендуется устанавливать несколько антивирусов, так как это может привести к их конфликту и значительно замедлит работу компьютера.
Пожалуй, антивирус — это единственная вещь, которую лучше купить и быть спокойным за сохранность данных. Самые распространённые антивирусы в России: DrWeb, Kaspersky Antivirus и NOD32.
Из бесплатных хороши AVG, Avast и Comodo Antivirus. Поставив бесплатный антивирус, обязательно требуется периодически проверять весь компьютер бесплатной утилитой DrWeb CureIt!
Avast — популярный бесплатный антивирус, разработанный для массового использования на личных компьютерах. Пользователи, использующие avast! Free Antivirus, полностью защищены от вирусов и шпионских программ в режиме реального времени. Кроме этого, антивирус имеет также несколько других полезных инструментов для обеспечения безопасности компьютера.

Nod 32
Прекрасно обеспечивает стабильную и своевременную защиту персонального компьютера. Усовершенствованные методы обнаружения, используемые антивирусом, защищают даже против потенциальных угроз в будущем.

Антивирус Касперского
Неплохое решение проблемы защиты компьютера от вредоносных и шпионского софта - Антивирус Касперского. Он гарантирует самую надежную защиту от основных видов вирусов, причем отлично проявляет себя как при обнаружении известных вирусов, так и новых.

Антивирус Касперского обеспечивает высокий уровень защиты информации при минимальном влиянии на скорость работы компьютера.
DirectX
DirectX - это набор мультимедийных интерфейсов и библиотек, предназначенный для реализации трехмерной графики, видео и аудио.
DirectX входит в состав Windows. При этом каждая игра или мультимедийное приложение, требует наличия DirectX, причем, как правило, самой новой версии, в связи с чем лучше сразу обновить его версию до актуальной.

Adobe Flash Player
Незаменимая бесплатное приложение для путешествий по интернету, так как просмотр видео online на таких популярных сайтах как YouTube, ВКонтакте и многих других, используемых технология Flash-анимации, будет невозможен без последней версии Adobe Flash Player.
Какая программа нужна для просмотра видео на компьютере
Windows предлагает стандартно установленный «Проигрыватель Windows Media». Интерфейс проигрывателя оставляет желать лучшего, для нормального просмотра фильмов необходимо установить кучу видеокодеков.

В связи с этим, замена стандартного Windows Media Player вполне очевидна. Как разработчики ни пытаются, но не могут оптимально совместить воедино и видео и аудио плеер. Для этих целей лучше пользоваться отдельными программами.
Проигрыватель KMPlayer
Лучший выбор - KMPlayer, поскольку содержи все основные кодеки. После инсталляции KMPlayer даже встроенный проигрыватель Windows может проигрывать все форматы. Данный плеер обладает отличным настраиваемым интерфейсом и адекватной скоростью работы.

Фото: просмотр мультфильма в KMPlayer
Браузеры
Для лучшей навигации в интернете желательно установить один из альтернативных браузеров.

В России особенно популярны бесплатные:
- Opera;
- Mozilla FireFox;
- Google Chrome.
Opera
Opera отличается компактностью, достойной скоростью загрузки, универсальностью, большим выбором настроек и превосходной функциональностью. Благодаря этим преимуществам, Opera может обеспечить наиболее эффективную работу с компьютером.

Mozilla Firefox
Mozilla Firefox считается одним из самых совершенных WEB-браузеров. Он обладает множеством неоспоримых преимуществ и с самого начала производит очень приятное впечатление.
Простой и лаконичный интерфейс помогает изучить Mozilla Firefox за короткий промежуток времени. Гарантированная безопасность, расширяемость и гибкость являются главными качествами, благодаря которым браузер стал столь популярен.

Фото: официальная страница Mozilla Firefox
Google Chrome
Основным преимуществом данного браузера является простой и дружественный интерфейс. Другой немаловажной его особенностью является высочайшая скорость и надежность работы. Благодаря этому он достаточно быстро загружает страницы и скачивает файлы.

Мессенджеры
Мессенджеры — программы мгновенного обмена сообщениями через Интернет в реальном времени. Возможны передача текста, звука, видео и изображений. Такие приложения применимы для общения в режиме телеконференций.
Skype
Одна из самых популярных приложений для бесплатного общения через интернет по всему миру. Возможна работа в следующих режимах: голосовой, видео и чат.

Для ее функционирования необходимы микрофон, наушники (или колонки) и web-камера (для видеосвязи). Для установления соединения требуется проинсталлированная программа Skype на обеих рабочих станциях общающихся.
Платная версия позволяет осуществлять звонки на телефонные номера.
ICQ
Распространенный среди пользователей клиент для общения по протоколу ICQ. Создавалась она как приложение для обмена текстовыми сообщениями, но новые версия ICQ предоставляет возможности для разнообразного обмена информацией.
ICQ по своим возможностям все больше и больше напоминает Skype. Кроме возможности аудио и видео общения, она позволяет искать новых собеседников, напоминает о днях рождениях, поддерживает отправку поздравлений, а также дает возможность бесплатно отправлять SMS

Архиваторы
Архиватор – приложение, которое предназначено для добавления и извлечения файлов из архива. Архивация данных необходима для уменьшения размера данных, которое полезно для транспортировки и хранения информации.
7-Zip
7-Zip –замечательный бесплатный архиватор. Одним из основных плюсов 7-Zip является наличие удобного файлового менеджера.
Имеется возможность встраивания архиватора в проводник Windows и самораспаковывать архивы 7z. Кроме всего прочего, приложение имеет отличный уровень сжатия и поддерживает множество типов файлов.

WinRar
Является мощнейшим архиватором. Скачиваемые с интернета приложения обычно заархивированы, а с помощью WinRar можно извлекать файлы из подавляющего большинства архивов.
В основе программы лежит высокоэффективный алгоритм сжатия данных, обеспечивающий высочайшую степень сжатия.
В данном приложении имеется возможность восстановления поврежденных файлов.

Запись дисков
DVD-диски используются гораздо реже, чем еще несколько лет назад, тем не менее, необходимость прожига дисков еще возникает время от времени.
Для этой цели обычно используют приложение с огромным функционалом Nero Burning ROM. Из бесплатного софта можно порекомендовать Infra Recorder.
Nero
Nero–программа для записи дисков, которая предлагает практически непревзойденный выбор опций и делает запись дисков максимально комфортной.

В качестве софта для записи дисков, она является одной из лучших. Nero Burning ROM характеризуется отличным качеством и высокой скоростью записи.
Триал версия работает на протяжении 15 дней, после чего ее предлагается купить.
Infra Recorder
InfraRecorder не уступает платным аналогам. Программа обеспечивает запись информации на большинство видов дисков, поддерживает возможность создания и записи образов дисков, копирования дисков, симуляции записи. Программа работает с двухслойными дисками DVD.

Чтение PDF и DJVU файлов
Значительное количество информации в интернете хранится в pdf или djvu форматах. Операционная система Windows не содержит встроенных просмотрщиков, поэтому для чтения файлов данных форматов необходимо установить необходимые приложения.
Маленький, быстрый и многофункциональный PDF-просмотрщик, который позволяет открывать, просматривать и печатать любые PDF-файлы. В отличие от других бесплатных аналогов, она позволяет создавать PDF-файлы и участвовать в совместном рецензировании.

Adobe Reader
Adobe (Acrobat) Reader является пакетом программ, предназначенных для комплексной работы с PDF-файлами.
Приложение предоставляет основные функции при работе с файлами PDF, поддерживает все особенности реализации свежих версий PDF (работа с трехмерным изображением в документе).

Фото: чтение книги в Adobe PDF Reader
STDU Viewer
Софт для просмотра файлов DjVu и PDF, который позволяет загружать содержание документа для мгновенного перехода в нужные разделы, создавать личные закладки в документах.

Фото: скриншот программы STDU Viewer
WinDjView
WinDjView — быстрое, небольшое и мощное средство, устанавливаемое на компьютер для чтения книг в DjVu-формате. Ее отличает современный закладочный интерфейс и расширенные функции печати.

Программы для скачивания файлов
Менеджер закачек - компьютерное приложение, осуществляющее загрузку файлов из Интернета. Основные его задачи: защита от ошибок скачивания путем проверки целостности файла, ускорение времени его загрузки.
Download Master
Download Master – это качественное приложение для скачивания файлов с возможностью интеграции во все самые популярные браузеры Internet Explorer, Mozilla Firefox, Opera и другие. При этом штатные модули закачки в этих браузерах заменяются.

uTorrent
Используется для сохранения информации с торрентов. Ее отличают компактный размер и простота, при достойной функциональности. В ней есть почти вся детализированная статистика, автостарт, поддержка RSS, планировщик закачек и многое другое.
К недостаткам можно отнести отсутствие полноценного поисковика по торрентам и плеера для предпросмотра.

Фото: скачивание файлов через uTorrent
Пакет офисных программ
Офисные пакеты — набор программ для работы с документами на ПК. Наличие офисного пакета на сегодняшний день является практически обязательным для любого пользователя.
Microsoft Office
Популярнейший и удобный в использовании офисный пакет, включающий программы для работы с различными видами документов. Вся линейка продуктов обладает упрощенной навигацией. Данный пакет платный, есть пробный период ограниченный 60 днями.

OpenOffice
Бесплатный многофункциональный офисный пакет. Идеально подходит для домашнего использования. Состоит из софта для редактирования таблиц, текстов, создания презентаций и работы с базами данных.
Набор кодеков
Вновь установленная Windows умеет воспроизводить лишь самые базовые форматы видео- и аудиофайлов. Для воспроизведения прочих форматов необходима инсталляция одного из наборов кодеков.
K-Lite Codec Pack
Универсальный набор кодеков и декодеров для воспроизведения любых мультимедийных файлов самых разнообразных аудио и видео форматов.
Пакет содержит в себе и 32- и 64-битные кодеки, поэтому может одинаково качественно использоваться в различных версиях Windows.
Список поддерживаемых форматов впечатляет:

Утилиты
Утилиты – это компьютерные приложения для решения вспомогательных задач, расширяющие стандартные возможности операционной системы и упрощающие процесс изменения некоторых параметров. Большинство из необходимых утилит можно найти на просторах Интернета в свободном доступе.
CCleaner
Полезная бесплатная утилита для очистки операционной системы от мусора. В ходе своей работы приложение ищет и удаляет временные и неиспользуемые файлы.

К преимуществам утилиты можно отнести простоту, аккуратную безошибочную работу с реестром. Существует возможность отката к более ранней версии реестра.
Defraggler
Бесплатное приложение для дефрагментации винчестера, которая обуславливает увеличение его скорости и срока службы. В отличие от аналогов, данная приложение позволяет дефрагментировать не только винчестер целиком, но и конкретные файлы.

Представленного выше набора программного обеспечения достаточно для полноценного использования всех основных возможностей компьютера, которые необходимы подавляющему большинству пользователей, дома или в офисе.
Скачать их можно с официальных сайтов либо с соответствующих торрентов.
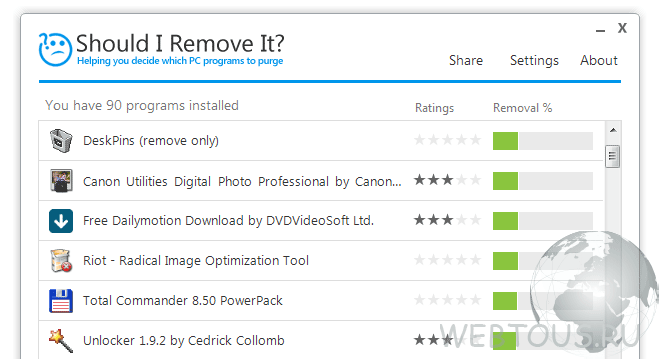











Как удалить фон в фотошопе у сложных объектов
Как в фотошопе удалить черный или белый фон с картинки
Приводим в чистоту и порядок монитор в домашних условиях Как помыть экран монитора
Мониторы с поддержкой nvidia 3d vision
SLI: подключение видеокарт для совместной работы