Любое наше общение с компьютером - редактирование текста или фото, просмотр фильмов и прослушивание музыки, и даже игры - это работа с файлами. Нам кажется, что мы рисуем картинку или убиваем монстров, а на самом деле машина изменяет файлы, записывает, перемещает и даже удаляет. И тот способ, которым операционная система записывает и находит файлы на вашем диске, и как они отличаются один от другого, называют файловой системой.
За годы существования компьютеров появилось немало файловых систем со своими преимуществами и недостатками. Конечно же, Macintosh и PC используют разные файловые системы. А различия непременно порождают проблемы совместимости. И, чтобы знать, как эти проблемы решаются, придется, для начала, разобраться с какими видами файловых систем мы вероятнее всего можем столкнуться.
FAT . Одна из первых файловых систем, появившаяся вместе с PC компьютерами и системой DOS в 1981 году. По сути, представляет собой простую таблицу, в которой записано, где файл находится на диске. Отсюда и название: File Allocation Table - таблица размещения файлов.
FAT32 . В системе FAT были заложены ограничения на максимальный размер файла и диска - не больше 2 Gb. К середине 90х годов, с развитием компьютеров, эти ограничения потребовалось расширить. Так появилась новая система FAT32. Теперь ограничения на размер файла стали 4Gb, а диска - 2Tb. Но, по принципам работы, это была все та же старая FAT, т.е. таблица. В настоящее время FAT32 (как и NTFS, о которой ниже) является основной файловой системой современных Windows-компьютеров.
HFS (Hierarhical File System - иерархическая файловая система). Родилась практически вместе с первыми маками в 1985 году. В HFS каждый файл состоит из двух частей, так называемых, ветви ресурсов и ветви данных. Ветвь данных - это собственно содержание файла, например, текст, изображение, видео или звук. В ветви ресурсов содержится различная служебная информация о файле: даты создания и редактирования, информация о программе создателе, иконка файла, а если этот файл - программа, то и используемый код.
HFS+ К концу 90х годов, Мак-пользователи столкнулись с такими же проблемами, что и пользователи системы FAT, и в 1998 Apple выпустила в свет новую версию - HFS+, в которой снимались все мешавшие жить и трудиться ограничения. Количество возможных символов в имени файле изменилось с 32 до 255, а максимально допустимый размер файла и используемого диска достиг 8Eib. Exbibite - это 2 в 60-ой степени, и, чтобы понять что означает эта запредельная цифра, скажем, что максимальный размер диска на маке превышает максимальный размер в системе FAT32 в четыре миллиона раз! На сегодняшний момент HFS+ является основной файловой системой компьютеров Apple.
- NTFS (New Technologi File System) - новая файловая система, разработанная Microsoft с целью заменить семейство FAT. В отличие от примитивной FAT, NTFS - это сложный алгоритм записи файлов. Основным достоинством системы является надежность и возможность восстановления после сбоев.
Теперь, ознакомившись с различными видами файловых систем, мы просто не можем не задаться вполне ожидаемым вопросом: «а что произойдет, если вынуть диск из Мака и присоединить его к РС? » Ответом на этот вопрос будет простая аксиома, которую, пожалуй, следует всегда применять в вопросах совместимости Мака и PC:
Windows практически не совместима с Mac OS X, но Mac OS X очень хорошо совмещается с Windows.
А это значит, что маковский диск с HFS+ Windows не опознает и воспримет как неотформатированный. Хотя, безвыходных ситуаций не бывает, - при помощи отдельных коммерческих программ, таких как MacOpen, Маковский диск теоретически можно, хотя не без труда, прочитать на РС.
А вот подключение PC диска к Маку довольно просто. Mac OS позволяет читать диски в формате FAT и FAT32, а с появлением Mac OS X 10.3 и диски NTFS. Под диском подразумевается любой носитель информации - это может быть внутренний или внешний жесткий диск (винчестер), флэш-карта, или обычная дискета. При подключении на рабочем столе появится иконка нового диска, и вы сможете работать с ним также как и с остальными. Однако для NTFS дисков есть, все же, существенное ограничение - на Маке они подключаются исключительно в так называемом режиме read-only. Это означает, что вы сможете просматривать структуру диска, открывать и переписывать файлы на свои диски, но не сможете сохранить их, а также записывать новые файлы на такой диск.
PC-пользователям будет любопытно и полезно узнать, что имя PC-диска, которое вы увидите при подключении, это то имя, которое было дано ему при создании (форматировании). На Маках отсутствует буквенное обозначение дисков, например, D или C. В качестве идентификации диска всегда используется его имя, а если это PC-диск, то в качестве имени будет использоваться то, что в Windows называется меткой тома. Поэтому, вместо диска D, мы получим диск SYSTEM или ARCHIVE или же страшное дефолтное название от Windows, вроде FGHYJN009890.
Свежеприобретенный диск перед началом работы всегда и во всех файловых системах форматируют. Диски для Мака обычно форматируют как HFS+ (другое современное название - Mac OS Extended Journaled) - это "родная" файловая система маков. Постоянное использование различных механизмов совместимости с чужими файловыми системами не добавит Маку эффективности. К тому же, установить Mac OS X на что-то, кроме HFS+, нельзя. Если необходимо отформатировать внешний носитель, который предполагается подключать к разным системам, форматируйте его как FAT32(MS DOS File System). Это сделает диск универсальным.
Для работы с дисками можно использовать программу Disk Utility, входящую в комплект Mac OS. Находится она в ApplicationsUtilities. Это комплексная программа, позволяющая выполнять все основные работы с дисками: разбитие диска на несколько логических, форматирование, лечение диска, если произошел какой-либо сбой, и даже создание RAID массива. В подавляющем большинстве случаев вам будет достаточно функций этой утилиты.
Определение типа файла
Теперь стоит сделать лирическое отступление и немного рассказать об одной исторической особенности HFS+. Существующие на настоящий момент операционные системы ведут свою историю в течении уже десятков лет, и их последующие версии - улучшенные и дополненные старые. Например, Windows впервые появилась в 95 году, но, в действительности, это наследница еще более старой системы - DOS, разработанной для самых первых PC, а системы семейства UNIX берут свое начало, чуть ли не со времен первых полетов в космос.
В семействе маков тоже существовал такой "динозавр", теперь его называют Mac OS Classic. Но, вместо инноваций и улучшений, Apple разработала новую систему - Mac OS X, фактически написав ее с нуля. Так что, среди окружающих ее старцев, Mac OS X просто юная девушка, - ее первые версии появились только в 2000 году. При разработке новой системы специалистам из Apple пришлось учитывать вопросы совместимости как со старой Mac OS, чтобы обеспечить переход старых пользователей, так и с Windows, чтобы привлечь новых с доминирующей платформы.
Для определения типа файла система использует сразу три различных подхода. В системе HFS, как было описано выше, любой файл состоит из двух частей: содержания файла и информации о типе файла. Эта информация хранится в отдельном месте - ветви ресурсов в виде специальной текстовой метки. В этом и состоит принципиальное отличие от Windows, где тип файла определяется расширением имени. В подходе Apple есть существенное преимущество - как бы вы не изменяли имя файла, вы не сможете изменить его принадлежность к тому или иному типу, минимизируя риск случайной ошибки.
Однако у описанного подхода есть и недостаток. Популярные протоколы передачи файлов через Intеrnet не поддерживают систему HFS+. При отправлении файла по электронной почте информация о типе файла исчезнет вместе с веткой ресурсов. Это значит, что пересылать маковские файлы через интернет можно только при использовании специальных мак-архивов.
При создании Mаc OS X Apple озаботилась этой проблемой, внедрив в систему механизм определения типа файла при помощи расширения, такой же, как у Windows. Mаc OS X прекрасно распознает типы PC-файлов. Но, в отличие от PC, где расширение имени не может быть больше трех букв, система позволяет использовать расширения, состоящие из бо льшего количества символов. Это значительно увеличивает информативность имени файла и позволяет пользоваться правильными аббревиатурами. Например, популярные графические форматы jpg и tif в действительности называются JPEG и TIFF - при этом система понимает оба варианта написания. Apple пользуется новыми возможностями и дает и собственным файлам вполне информативные расширения имени: .pages - документ созданный в редакторе Pages из комплекта iWork, dspproj - проект DVD диска созданный в DVD Studio Pro и т.д. Таким образом, Mac OS X определяет тип файла используя как и старый Classic подход, для обеспечения преемственности со старыми маками, так и PC поход, использующий расширения имени, при этом расширив его функциональность.
Таким образом, на Маках реализованы три подхода к определению типа файла: старый HFS через ветвь ресурсов, PC - подход через трехбуквенное расширение имени файла и новый, усовершенствованный, через многосимвольное расширение имени файла
При желании, расширения файлов можно скрыть. При сохранении файла укажите флажок Hide Extension (скрыть расширение). Чтобы скрыть расширение уже существующего файла или файлов, нажмите Command-Option-i, предварительно выделив файлы, и выберите флажок Hide Extension в графе Name & Extension.
 |
Самый простой способ добавить хранилище на ваш Mac — это купить внешний жесткий диск. Как только вы это сделаете, ваша первая задача — выбрать подходящую файловую систему для этого диска в зависимости от вашего предполагаемого использования.
Используя бесплатное приложение Apple Disk Utility, вы можете легко отформатировать диск, присвоить ему метку или даже разбить его на разделы и создать несколько томов на одном диске. Давайте рассмотрим ваши варианты, какая файловая система вам подходит и как подготовить ваш диск к использованию.
Отформатируйте диск с помощью дисковой утилиты
После того, как вы распаковали новый диск, подключите его к Mac. Скорее всего, он уже отформатирован, либо для использования с Windows (с использованием NTFS), либо для максимальной совместимости (с использованием FAT32). Для пользователя Mac ни одна из этих файловых систем не желательна.
Вы можете найти Дисковую утилиту в разделе Приложения> Утилиты Или просто найдите его с помощью Spotlight. Вы должны увидеть список подключенных дисков и подключенных образов дисков, перечисленных в левой боковой панели. Нажмите на один, чтобы выбрать его и посмотреть его имя, текущую файловую систему и доступное пространство.
Вы увидите список элементов управления вдоль верхнего края окна. Это:
Чтобы отформатировать новый диск в другой файловой системе, выберите его и нажмите стирать , Вам будет предоставлена возможность назвать новый том и указать используемую файловую систему. Нажмите стирать в диалоговом окне, чтобы начать процесс форматирования. Помните, что вы потеряете все данные на диске делая это.
Доступные файловые системы Mac объяснены
Дисковая утилита позволяет выбирать из множества файловых систем. Они есть:
- Файловая система Apple (APFS)
- Mac OS Extended (HFS +)
- exFAT (расширенная таблица размещения файлов)
- MS-DOS (FAT)
Давайте подробно рассмотрим каждый из них, для чего они используются и что вы должны выбрать.
Файловая система Apple (APFS)
APFS — новейшая файловая система Apple
Новая macOS, новая файловая система: что такое APFS и как это работает?
iOS уже имеет APFS. Теперь настала очередь Mac. Но что именно мы получаем в эту осень?
Прочитайте больше
Впервые представленный в начале 2017 года для устройств iOS. Это замена расширенной файловой системы Apple Mac OS; все новые Mac поставляются с предустановленной macOS в файловой системе APFS.
Файловая система Apple оптимизирована для использования с твердотельными накопителями (SSD) и флэш-накопителями, но вы также можете использовать ее с традиционными механическими жесткими дисками (HDD). Вы должны выбрать эту опцию, если у вас есть внешний SSD или новый USB-накопитель, который вы не будете использовать с машиной Windows.

Самое большое улучшение по сравнению с предыдущей файловой системой Apple — это скорость. Копирование и вставка выполняются практически мгновенно благодаря тому, как файловая система организует ваши данные. Особое внимание уделяется шифрованию и улучшенной обработке метаданных — macOS интенсивно использует метаданные, когда дело доходит до хранения файлов.
Вы не можете использовать APFS для резервного копирования с помощью Time Machine (пока). APFS изначально не поддерживается Windows, но вы можете читать и записывать в разделы APFS, если вы покупаете Paragon APFS для Windows.
Хорош для: Системные тома, гибридные диски, твердотельные накопители и флэш-накопители, которые вы используете только с macOS.
Плохо для: Диски, используемые со старыми (до 2016 года) томами Mac и Time Machine.
Mac OS Extended (HFS +)
Mac OS Extended, также известная как HFS + (Hierarchical File System plus), была основной файловой системой, используемой для системного хранения Mac с 1998 года до запуска APFS в 2017 году. Если вы купили Mac между этими датами, он поставлялся с MacOS (или OS X). , как было известно) установлен на HFS + том.
Эта файловая система по-прежнему подходит для использования как с механическими, так и с твердотельными накопителями, хотя SSD-диски будут работать лучше при форматировании в APFS. Если у вас есть старые Mac (до 2016 года), особенно те, которые слишком стары для обновления до последней версии macOS, выбор macOS Extended позволит вам использовать внешний диск с этими машинами.
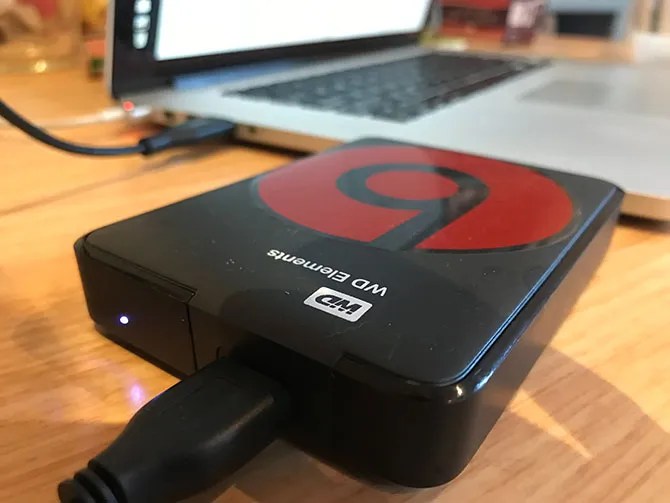
Внешние диски, отформатированные в HFS +, будут хорошо работать со старыми и современными версиями операционной системы Apple. Чтобы получить доступ к содержимому файловой системы Mac OS Extended на ПК с Windows, вам потребуется дополнительное программное обеспечение, например Paragon HFS + для Windows.
Хорош для: Механические жесткие диски и внешние накопители используются совместно со старыми компьютерами Mac.
EXFAT
Разработанный Microsoft, чтобы обеспечить подобную совместимость с FAT32 без надоедливых ограничений
FAT32 против exFAT: какая разница и какая лучше?
Файловая система — это инструмент, который позволяет операционной системе считывать данные с любого жесткого диска. Многие системы используют FAT32, но так ли это, и есть ли лучший вариант?
Прочитайте больше
exFAT — это предпочтительный формат для дисков, которые вы поделитесь между компьютерами Windows и Mac. MacOS и Windows могут выполнять чтение и запись на тома exFAT, что делает его идеальным для флэш-памяти и внешних накопителей.
Проблема с exFAT заключается в том, что он более подвержен фрагментации, чем при использовании проприетарной файловой системы Apple. Это зависит от вас, стоит ли этот компромисс или нет, или вы предпочитаете использовать драйверы сторонних производителей.

exFAT, безусловно, более стабилен, чем сторонние драйверы NTFS или HFS +, и многие другие потребительские устройства, такие как телевизоры и устройства воспроизведения мультимедиа, изначально поддерживают exFAT.
Хорош для: Диски, используемые совместно компьютерами Mac и Windows, особенно флэш-накопители.
Плохо для: Диски, которые в основном используются с Mac (в данном случае стоит драйвер стороннего производителя).
MS-DOS (FAT)
Apple также включает поддержку FAT32, которая помечена как MS-DOS (FAT) в Дисковой утилите. Как правило, вы должны избегать использования FAT32 для любых целей, если только вы не имеете дело со старым компьютером.
Иногда вам может понадобиться перенести файлы на флэш-диск для использования с более старой версией Windows, но это единственный случай, когда вы должны рассмотреть этот вариант.

Если вы выберете эту файловую систему, вам придется иметь дело с ограничением размера тома 2 ТБ и максимальным размером файла 4 ГБ. exFAT почти всегда лучший выбор.
Хорош для: Диски, которые вам нужно использовать с Windows XP или более ранней версией.
Плохо для: Все остальное.
Наконец: добавьте поддержку NTFS-дисков
NTFS, которая заменила FAT32 с появлением Windows XP, по-прежнему является доминирующей файловой системой Windows. FAT32 имел ряд серьезных ограничений, включая максимальный размер файла 4 ГБ и максимальный размер раздела 2 ТБ. Это делает его непригодным для современных целей.
macOS может читать файловые системы NTFS изначально, но не может записывать в них. Вы можете установить сторонние драйверы, которые позволяют записывать на тома NTFS, или включить экспериментальную поддержку macOS для записи на тома NTFS. Избегайте этого, если вы не хотите рисковать потерей данных, так как ваш Mac может повредить том. Вы были предупреждены!
Гораздо более безопасный способ записи на диски NTFS — это купить драйвер, такой как Paragon NTFS для Mac или Tuxera NTFS для Mac. Эти утилиты были протестированы гораздо тщательнее и позволяют вам не только записывать в существующие тома NTFS, но и форматировать новые диски в NTFS.
Все еще ищете дополнительное хранилище? Проверьте наши лучшие внешние жесткие диски для использования с вашим Mac
Лучшие внешние жесткие диски для Mac
Нужно больше памяти? Проверьте лучшие внешние жесткие диски для Mac, чтобы легко добавить больше места.
Прочитайте больше
Узнайте больше о: APFS, файловой системе, жестком диске, NTFS.
Как включить приватный просмотр в вашем браузере
macOS и Windows имеют массу отличий, одно из главных - файловая система. И если на Mac NTFS-диски можно хотя бы читать, то Windows диски, отформатированные в HFS+, не видит вообще. Но если вам очень надо, то есть несколько обходных путей.
Ситуации, когда это может понадобиться, бывают разными. Самая распространённая - это доступ к вашим файлам из Windows, установленной через Boot Camp (по умолчанию доступно только чтение файлов). В таких случаях либо ставят драйвер HFS+, добавляющий поддержку файловой системы Apple в Windows, либо используют специальные утилиты, которые уже умеют работать с HFS+. Мы рассмотрим оба варианта плюс ещё один, бонусный.
Способ 1. Работаем с HFS+ через драйверы
Драйверы хороши тем, что добавляют поддержку HFS+ на системном уровне, а значит, Mac-диски будут отображаться в «Проводнике» и других приложениях. Драйвер загружается при старте Windows, и разница между файловыми системами попросту перестаёт существовать: вы можете работать с дисками любых форматов.
Главное преимущество драйверов - это поддержка как чтения, так и записи файлов. Кроме того, этот способ обеспечивает максимально возможную скорость передачи данных. В качестве минуса можно упомянуть высокую цену: все популярные драйверы, обеспечивающие стабильную работу, довольно дороги.
Самый популярный драйвер с полной поддержкой HFS+ на дисках любого типа (GPT и MBR) и набором дополнительных утилит. Отличается высокой производительностью при передаче файлов большого объёма по различным интерфейсам, включая SATA и USB. Совместим с .
Лицензия стоит относительно недорого - 790 рублей. При этом есть 10-дневная пробная версия.

Более мощный драйвер с дополнительными возможностями. MacDrive умеет всё то же, что и драйвер от Paragon, но при этом позволяет открывать резервные копии и копировать файлы из них на Windows-диски. Также драйвер работает в виртуальных машинах и позволяет монтировать Mac-диски в режиме Target Disk Mode для загрузки на других компьютерах.
MacDrive стоит дороже - целых 50 долларов. Пробная версия тоже есть, но на 5 дней.
Способ 2. Работаем с HFS+ через утилиты
Работа с Mac-дисками через специальные приложения предоставляет более ограниченную поддержку HFS+. Доступ к файловой системе при этом будет возможен только в них, а в «Проводнике» диски даже не будут отображаться. Обычно приложения позволяют только просматривать и копировать файлы, но не записывать.
Утилиты для работы с HFS+ стоят гораздо дешевле, причём встречаются даже бесплатные. Этот способ подойдёт тем, кому нужно только чтение файлов. Кроме того, с помощью не требующих установки утилит можно просматривать файлы с Mac-дисков на компьютерах, где нельзя установить драйвер или стороннее ПО.

Простая и, что немаловажно, бесплатная утилита, которая позволит просматривать файлы с дисков HFS+ в среде Windows. HFSExplorer открывает содержимое Mac-дисков в виде дерева каталогов, где можно выбрать нужные файлы. Для просмотра их нужно скопировать на диск Windows. Также есть возможность создания образов дисков HFS+ для последующей работы уже с ними.
Утилита HFSExplorer не так удобна, как драйверы, и умеет только просматривать файлы, зато не стоит ни копейки.

Как и HFSExplorer, TransMac не устанавливает драйверы в систему, а открывает доступ к дискам HFS+ внутри своего окна. Более того, приложение вообще не нужно инсталлировать, благодаря чему его можно использовать на рабочем компьютере или в гостях. При этом доступны не только чтение, но и запись данных. Есть даже поддержка изменения и форматирования разделов на дисках HFS+.
Утилита будет полезна всем, кто по каким-либо причинам не хочет (или не может) установить драйверы, но нуждается в полноценной поддержке HFS+.
Стоимость лицензии - 59 долларов, ознакомительный период - 15 дней.
Бонус
Если вы не хотите тратиться и заморачиваться с установкой драйверов или дополнительных утилит, можно поступить по-другому: воспользоваться Live-USB-дистрибутивом Linux. Загрузившись с него, вы получите доступ ко всем вашим дискам, включая HFS+ и NTFS, а затем сможете просмотреть или скопировать любые файлы на них. Так умеет, например, Ubuntu.

Установочный образ обычно имеет и Live USB, поэтому всё, что вам останется сделать, - это скачать образ и записать его на флешку.
Всем привет. Недавно я задался вопросом как организовать обмен файлами между операционными системами. Предположим, я хочу установить сразу три основные ос на своём ноутбуке: линукс, виндовз и хакинтош. Каждая ос предназначается для своих задач: Линукс - для работы и программирования, винда - для игр и хак - просто для разных экспериментов.
Поскольку я создаю обучающие видео ролики о линуксе, мне удобнее работать именно на нём. Но монтировать хочется попробовать в «финальном вырезе». Уж очень мне приглянулась идея магнитной ленты времени.
Так вот, задача стоит такая: нужен раздел на системном накопителе, причём с такой файловой системой, которая поддерживается на чтение и запись всеми перечисленными операционками. На этом разделе будут храниться скачанные из интернета файлы и меж-операционные проекты.
Как такая задача решалась мной раньше? Раньше я использовал только винду с линуксом, поэтому задачи обмена с apple os не возникало. Конечно, хотелось использовать открытую и родную фс для линукса - ext4. Но на винде её смонтировать непросто. Нужно устанавливать бесплатный (но проприетарный) Paragon ExtFS for Windows. И ладно, если бы это работало, но к сожалению данное ПО повреждает вам раздел с линуксом. Напоролся пару раз, и всякое желание пользоваться этим по пропало.
А вот виндовая фс под линуксом читается и пишется без проблем. Нужно всего лишь установить ntfs-3g драйвер. Он работает в юзерспейсе. Файловая система проприетарная, но решение работает.
Теперь же я хочу использовать ещё и хакинтош, и хочется разобраться какие ещё есть варианты для решения этой задачи, кроме ntfs.
На самом деле вариантов немного. Давайте разберёмся, какие есть файловые системы, и какие из них являются более или менее универсальными.
Fat32 - всем известная древняя фс, является самой универсальной в плане переносимости, но и самой убогой в плане ограничений. Была разработана давно, не поддерживает файлы размером более 4 Гб. Проприетарная. Для моих задач не подходит.
Ntfs - родная фс для винды, проприетарщина. Линукс, как я уже писал выше, её поддерживает с помощью стороннего драйвера (ntfs-3g). Мак нативно её не понимает, хотя можно доустановить соответствующее по. Есть несколько вариантов, как платных, так и бесплатных. Ни один из них мне не нравится. ntfs-3g работает в userspace (с медленной скоростью), а платные решения - платные.
Hfs+ - одна из худших фс, когда либо созданных. Родная для мак ос, но нисколько не универсальная. Можно примонтировать на линуксе, а для винды опять же есть платные решения - в пролёте.
Ext4 - одна из правильных фс, родная для линукс. Но в плане монтирования в неродных ос - опять проблемы. За платные решения для хакинтоша и для винды опять просят денег. Есть и бесплатные решения, к примеру ext2fsd, но этот драйвер не умеет писать в ext4. В пролёте.
Udf - одна из правильных фс, поддерживается нативно всеми ос. Эта фс была бы лучшим вариантом, если бы не компания apple. Изначально udf создавалась для оптических носителей, но она может быть спокойно использована на обычном жёстком магнитном диске. НО! Из-за того, что яблочники не реализовали поддержку этой фс с раздела, вся задумка отменяется. Даже последняя мак ос Х поддерживает данную фс только если всё блочное устройство не имеет таблицы разделов. На гитхабе есть скрипт format-udf , который может подготовить носитель специальным образом: в начальном блоке данных прописывается mbr, говорящий что раздел начинается прямо там же где и сам mbr. Т.е. накопитель как бы одновременно и с таблицей разделов (то что понимает винда), и вроде как и без таблицы разделов. Этот способ предполагает что носитель будет внешний, а мне нужно сделать exchange раздел именно на внутреннем накопителе. Так что данный вариант тоже в пролёте.
exFat - проприетарщина, но нативно работает как в винде, так и в маке. Это очень хорошо. А что в линуксе?
Вкратце история:
Эта фс использовалась для sd карт на андроидах, а там у нас линукс ядро. Производители реализовали драйвер exfat для linux ядра и никому его не показывали. Но некто в интернете слил на гитхаб их код. Было понятно, что это воровство, и в таком виде код в ядро попасть не мог. Однако, в этом коде сообщество нашло куски gpl кода, что разумеется, требовало раскрытия всех исходников, т.е. это было уже воровство у сообщества со стороны компании samsung. Через некоторое время самсунг выпустили этот код под gpl лицензией.
Спрашивается, а почему тогда данный драйвер не поддерживается из коробки? Потому что его нет в ядре. Мердж этого кода (пусть и gpl-ного) в mainline - это по сути троян от мелких (из-за патентов). Торвальдс это понимает, и, понятное дело, ядро не отравит.
В линуксе монтировать exfat можно либо с помощью exfat-fuse драйвера, либо с помощью exfat-nofuse. Конечно, лучше nofuse, так как он будет работать быстрее. Но его придётся собирать каждый раз при обновлении ядра. Благо, для автоматизации этой задачи есть механизм dkms.
Подведём итог
Я останавливаюсь на exfat. Да, проприетарщина, но ничего не поделаешь. Зато всё нативно работает, и “танцы с бубном” отсутствуют: во всех трех операционных системах есть нативная поддержка и возможность поставить эту фс именно на раздел. Ограничения в 4 Гб нет. И в целом, это решение достаточно простое.
Надеюсь, вы узнали что-то новое для себя и выберите подходящий вариант исходя из ваших нужд.
Когда только начинаешь своё знакомство с Mac’ом, бывает сложно сразу разобраться, как устроена файловая система операционной системы Mac OS X, особенно, если вы переходите на Mac с Windows или это у вас первый компьютер (тем, кто до этого работал с UNIX-подобными операционными системами, должно быть проще, потому что Mac OS X построена на базе UNIX, и файловая система у них устроена схожим образом). О том, где и какие находятся файлы, как выглядит путь до определённого файла, как организована структура основных директорий — я постараюсь ответить в этой статье.
Структура фaйловой системы Mac OS X
Файловая система имеет древовидную иерархическую структуру. Для её организации используются директории (они же папки или каталоги) — объекты фaйловой системы, содержащие внутри себя файлы и другие директории. Начинается файловая система с корня или корневой директории, которая находится в «начале» жёсткого диска и в ней содержатся уже все другие директории и файлы на жёстком диске.
 Структура директорий
Структура директорий
Путь к файлу
Таким образом, у каждой папки или файла имеется адрес, по которому их можно найти, этот адрес называется путь . Начинается он с корневой директории, обозначенной символом слеш « / », далее идут названия директорий, разделённые слешем, до места назначения - директории или файла.
 /Users/ixrevo/Documents/Notes/
/Users/ixrevo/Documents/Notes/
Например, на скриншоте выше показан путь до директории Notes , находящейся внутри директории Documents , которая, в свою очередь, находится в директории пользователя ixrevo (о пользовательских директориях чуть позже), а она - в папке Users , которая уже располагается в корне диска Macintosh HD .
Путь к текстовому файлу с именем Shopping list.txt , который находится в директории Notes , выглядел бы следующим образом:
Относительный и абсолютный путь
Путь может быть относительным. Это значит, что он начинается от текущей директории, в которой вы находитесь, то есть, он относителен по отношению к ней. Например, если мы находимся в директории Documents , то относительный путь к файлу Shopping list.txt будет выглядеть так: Notes/Shopping list.txt .
Абсолютный путь - это путь, который начинается от корневой директории, он обязательно начинается со слеша:
/Users/ixrevo/Documents/Notes/Shopping list.txt
Основные директории
В корне системного диска (на котором установлена OS X) находятся четыре основные директории:

| Имя | Описание |
|---|---|
| Applications | Это папка, в которой лежат все установленные приложения. Собственно, большинство приложений устанавливаются простым перетаскиванием файла приложения в директорию Applications. Проще всего получить к ней доступ через сайдбар (левая панель) Finder’а. |
| Library | В ней хранятся всевозможные настройки, кэши , а также туда часто приложения складывают какие-либо файлы, которые нужны им для работы. Чего там только нет, начиная от шрифтов и закачивая звуковыми семплами, если у вас, например, установлен GarageBand или Logic Pro . |
| System | Название говорит само за себя. Содержит только одну папку Library , которая похожа на предыдущую Library , но только тут всё относится уже не к установленным приложениям, а к самой Mac OS X. Кстати, приложение Finder находится именно там: /System/Library/CoreServices/Finder.app |
| Users | В этой директории хранятся домашние директории всех пользователей, зарегистрированных на данном компьютере. А в домашних директориях уже хранятся ваши документы, музыка, фото с котиками и прочее. |
Хотя если быть честным, в корне диска намного больше директорий, например, dev, usr, etc, var и т.д. Все они скрыты от пользователя. И правильно, что скрыты, потому что они являются наследием UNIX и ничего интересного там в них нет.
Домашняя директория пользователя
Как я уже упоминал, у каждого пользователя есть своя домашняя папка, где лежит всё самое для него ценное, нажитое непосильным трудом. Находится она в папке с незамысловатым названием /Users , а сама называется по имени пользователя, например, у меня она зовётся ixrevo . Кстати, у пути к домашней директории /Users/ixrevo/ есть короткий алиас, который пишется так: ~ (этот символ называется тильда), его можно использовать, чтобы не писать путь целиком, и OS X поймёт, что вы имеете в виду. Остановимся чуть подробней на содержании домашней папки.

| Имя | Описание |
|---|---|
| Desktop | Папка рабочего стола. Всё, что лежит в ней, вы можете увидеть на своём рабочем столе. Я использую её для временного хранения файлов по текущим проектам, но не люблю её захламлять. |
| Documents | Всё, что вы посчитаете документами, стоит складывать в этой папке. |
| Downloads | Папка, куда браузеры по умолчанию сохраняют файлы, скачанные из интернета. |
| Dropbox | Папка , конечно, если он у вас установлен. |
| Library | Скрытая папка. Аналогична предыдущим двум Library , но содержит уже то, что непосредственно относится к текущему пользователю. |
| Movies | Папка для фильмов, сериалов и прочего видео. |
| Music | Папка для музыки, а также место, где по умолчанию хранит библиотеку с вашей музыкой. |
| Pictures | Предполагается хранить здесь фотографии и другие графические изображения. Также в ней по умолчанию iPhoto хранит библиотеку с фотографиями. |
| Public | Папка, файлы в которой будут доступны пользователям локальной сети, если у вас включен общий доступ к файлам . |
Вы, конечно же, можете хранить ваши файлы так, как вам будет удобно, но идеологически правильно оставаться в пределах вашей домашней директории.










Как удалить фон в фотошопе у сложных объектов
Как в фотошопе удалить черный или белый фон с картинки
Приводим в чистоту и порядок монитор в домашних условиях Как помыть экран монитора
Мониторы с поддержкой nvidia 3d vision
SLI: подключение видеокарт для совместной работы